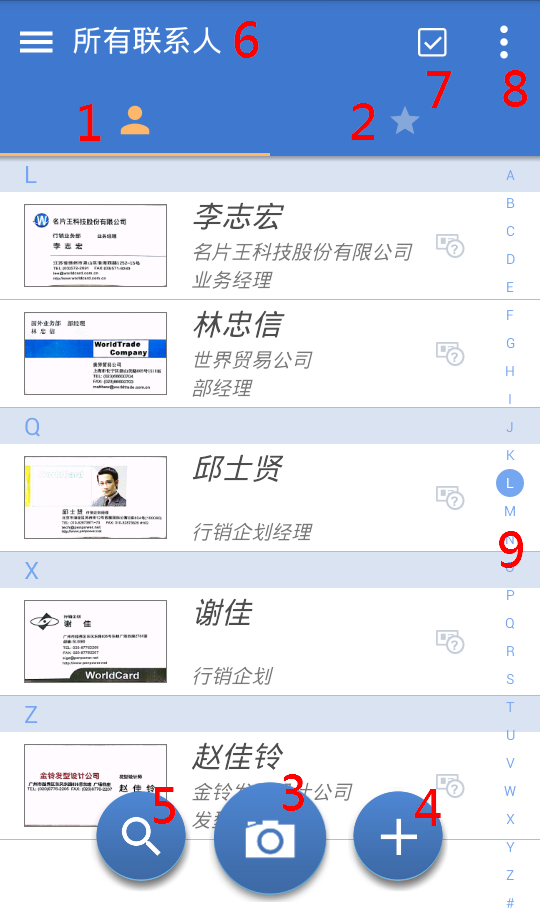
操作介面介绍
新增联系人
编辑联系人数据
联系人类别管理
检视及使用联系人信息
同步Gmail联系人
进阶功能
设定
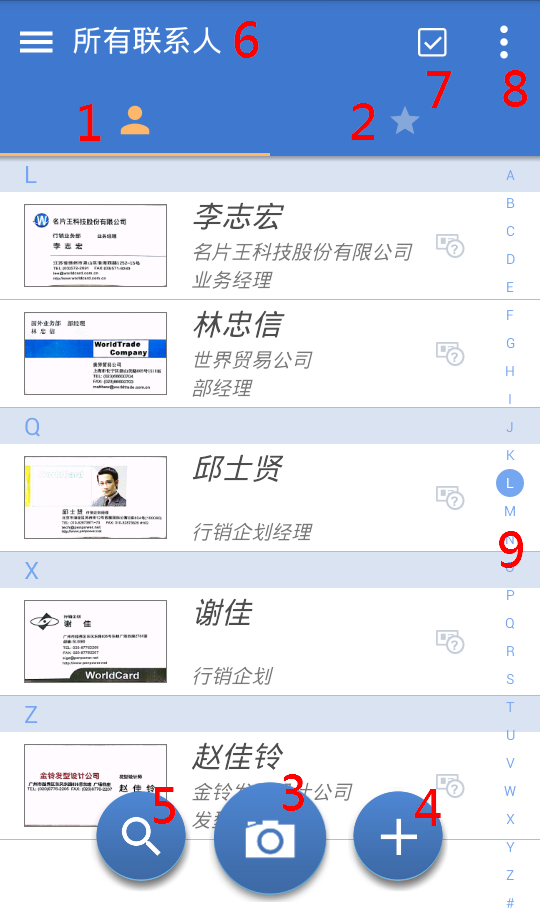
名片王 Mobile 提供多种方式来新增联系人:
透过相机来拍摄名片
使用基座模式来拍摄名片
扫描联系人QR Code
汇入联系人档案
手动建立联系人
从电子邮件签名来新增
从图片新增联系人
点选主画面相机图示![]() 来开启相机后,画面下方模式请确认在
[手持] 模式。
来开启相机后,画面下方模式请确认在
[手持] 模式。
在相机图示旁边有 [语系]
选项,请先选择好要使用的语系,然后根据名片的直横来拿持手机并对准名片,让整张名片完整出现在屏幕中,并尽量在避开阴影的情况下在名片正上方拍照,以避免名片变形,接着按下相机图示![]() 即会自动对焦并拍照。
即会自动对焦并拍照。

画面上还有闪光灯![]() 、自动亮化
、自动亮化![]() 、自动裁切
、自动裁切![]() 的功能,可让您选择是否要开启闪光灯来拍照、拍照完后是否自动将照片调亮以增加文字辨识度,或是自动将名片外的部分裁切掉。
的功能,可让您选择是否要开启闪光灯来拍照、拍照完后是否自动将照片调亮以增加文字辨识度,或是自动将名片外的部分裁切掉。
拍照完后会进入下一个画面,在这个画面中您可以看到亮化及裁切的效果,您也可以点击上方的![]()
![]() 来旋转名片图,如不满意拍照结果,请点击下方
来旋转名片图,如不满意拍照结果,请点击下方![]() 来重新拍照。
来重新拍照。
如该联系人名片有背面信息,请点击![]() 来拍摄反面名片,接着一样请将名片翻到背面,并选择好辨识语系,再进行拍照。
来拍摄反面名片,接着一样请将名片翻到背面,并选择好辨识语系,再进行拍照。
如果您有多张名片要处理,拍完一张名片后(正面或含反面),可点击![]() 来进行批次拍照,让您将照片都先拍照完后,再一次做名片辨识的处理动作。
来进行批次拍照,让您将照片都先拍照完后,再一次做名片辨识的处理动作。
拍摄完毕后,点选![]() 即开始行名片辨识,辨识完后即可在联系人列表中看到。
即开始行名片辨识,辨识完后即可在联系人列表中看到。
如果您有手机名片王的基座,请点选主画面相机图示![]() 来开启相机后,画面下方模式请滑动到
[基座] 模式,再将手机摆上基座后即可。有关手机名片王的介绍,请参考:http://www.penpower.com.tw/product.asp?sn=715
来开启相机后,画面下方模式请滑动到
[基座] 模式,再将手机摆上基座后即可。有关手机名片王的介绍,请参考:http://www.penpower.com.tw/product.asp?sn=715
点选主画面相机图示![]() 来开启相机后,画面下方模式请滑动到
[QR code] 模式,接着将手机镜头对准要扫描的QR
code即会自动对焦并辨识。如拍摄环境太暗的话可点选上方的
来开启相机后,画面下方模式请滑动到
[QR code] 模式,接着将手机镜头对准要扫描的QR
code即会自动对焦并辨识。如拍摄环境太暗的话可点选上方的![]() 来开启补光灯辅助。
来开启补光灯辅助。
点选主画面![]() 图示,再选择
[汇入档案],即可选择要汇入手机中的联系人,亦或从本机或云端空间汇入名片档案。选择要汇入的档案后,点选
图示,再选择
[汇入档案],即可选择要汇入手机中的联系人,亦或从本机或云端空间汇入名片档案。选择要汇入的档案后,点选![]() 即可开始汇入。
即可开始汇入。
支持汇入的文件格式为:名片王交换档案(*.wcxf) 跟 vCard档案(*.vcf),选择从本机汇入时,会自动搜寻并列出所有可汇入的档案。另外,第一次选择云端空间时会要求您输入该云端空间的账号密码。
点选主画面![]() 图示,再选择
[手动输入],接着输入欲新增的联系人信息后,点选右上方的
图示,再选择
[手动输入],接着输入欲新增的联系人信息后,点选右上方的![]() 即可储存联系人。
即可储存联系人。
首先请在您的电子邮件中,先把欲新增的联系人邮件签名信息先选取并复制下来。
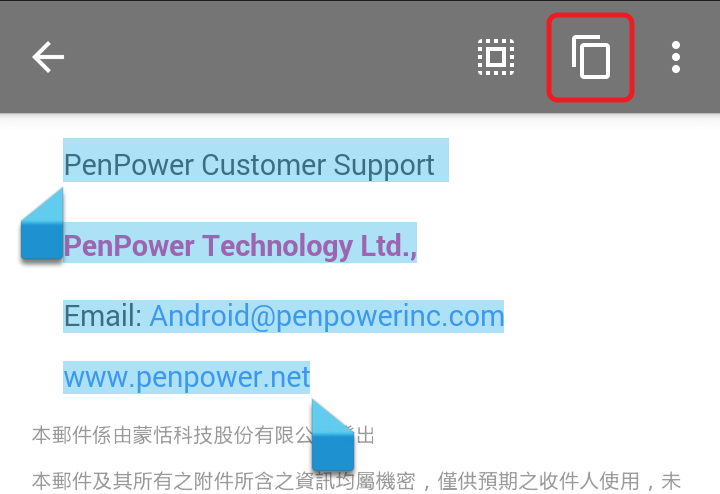
接着再开启名片王 Mobile APP,并点选主画面![]() 图示,选择
[电子邮件签名辨识],刚刚所复制的邮件签名信息将会自动出现在画面上,点选
图示,选择
[电子邮件签名辨识],刚刚所复制的邮件签名信息将会自动出现在画面上,点选![]() 即可进行辨识。
即可进行辨识。
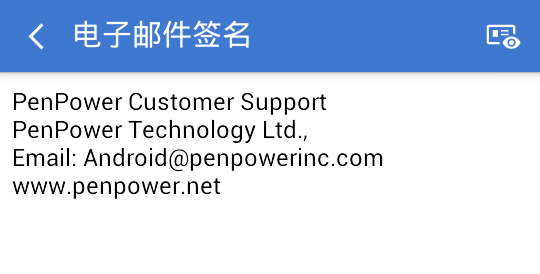
提醒:如果贴上的签名信息段落被打乱,请先将段落调整好再进行辨识。
点选主画面![]() 图示,再选择
[由相簿新增],接着选择要新增的名片图,并在画面上方选择要使用的辨识语系后,即可点选
图示,再选择
[由相簿新增],接着选择要新增的名片图,并在画面上方选择要使用的辨识语系后,即可点选![]() 来进行汇入跟辨识,之后再点选右上方的
来进行汇入跟辨识,之后再点选右上方的![]() 即可储存联系人。
即可储存联系人。
补充:在新增联系人后,您还可以帮联系人新增 / 更换名片图,且可额外撷取图片上的数据来辨识,也能新增联系人备注。操作方式请参考下一章节 [编辑联系人数据]。
编辑文字数据
当您透过拍照来新增一笔名片后,或是在联系人数据有更新时,都会需要进行联系人编辑;请点击要编辑的联系人以进入浏览页面,然后点选右上方的![]() ,并选择
[编辑],即会进入编辑画面。
,并选择
[编辑],即会进入编辑画面。
如果是用连续拍摄 / 加载多张名片方式新增的联系人,您会看到联系人上有一个标记![]() ,代表这是未校正过的数据,点选该联系人即会直接进入编辑画面。
,代表这是未校正过的数据,点选该联系人即会直接进入编辑画面。
当您点选要编辑的栏位后,上方会出现该栏位信息的原始图像供您核对,请注意此图像核对功能只对从这支行动装置拍照的联系人有效,如联系人是从别处汇入的则没有此关联效果。
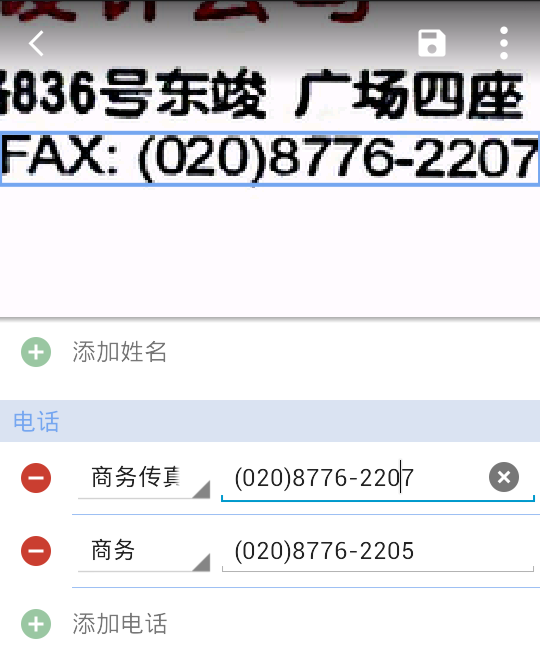
编辑画面中,点![]() /
/
![]() 可让您对各种栏位做新增
/ 删除的动作,也可将栏位标签做更改,例如把 [住家] 电话改成 [商务]
电话,也可以点选画面上方
可让您对各种栏位做新增
/ 删除的动作,也可将栏位标签做更改,例如把 [住家] 电话改成 [商务]
电话,也可以点选画面上方![]() 来展开选单,再点
来展开选单,再点![]() 来做更换名片图的动作。
来做更换名片图的动作。
如果有栏位信息没有辨识出来,您可以点选画面上方的![]() 来展开选单,点选
来展开选单,点选![]() 后会开启局部刮字辨识的画面,此时您可以用两只手指将图片放大,并移动跟缩放图中的绿色框框来把要辨识的栏位信息给选起来,接着在画面下方选择要使用的辨识语系,点选右上方的
后会开启局部刮字辨识的画面,此时您可以用两只手指将图片放大,并移动跟缩放图中的绿色框框来把要辨识的栏位信息给选起来,接着在画面下方选择要使用的辨识语系,点选右上方的![]() ,就会跳出各种栏位的选单,您只要选择这次辨识的数据是属于什么栏位,即会帮您把数据辨识好并输入该栏位。
,就会跳出各种栏位的选单,您只要选择这次辨识的数据是属于什么栏位,即会帮您把数据辨识好并输入该栏位。

如果您是要选取反面名片上的信息,点选下方的![]() 即可切换到反面名片。
即可切换到反面名片。
完成编辑后,请记得点右上方的![]() 来储存变更。
来储存变更。
将联系人分类
在联系人信息页面底部有 [类别] 项目,点击后即可进行联系人的类别变更。
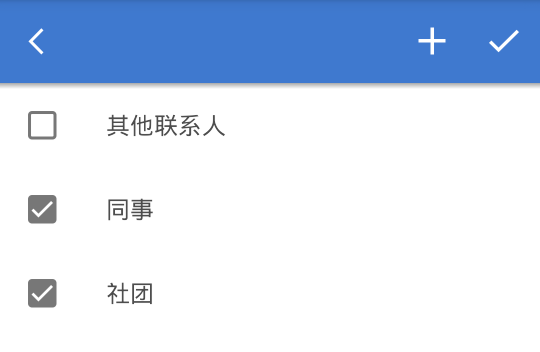
编辑名片图
点击一笔联系人进入浏览页面,再点击画面上方的名片图即可进入图片检视模式,在这边您可以将图片旋转、更新或增加反面名片,点选下方![]() 还可以将删除图片或是对图片做图像处理。
还可以将删除图片或是对图片做图像处理。
在图像处理模式,您可以点选![]() 来对图片做亮化以增加文字辨识度,或是移动跟缩放图中的绿色框框把名片选起来,然后点
来对图片做亮化以增加文字辨识度,或是移动跟缩放图中的绿色框框把名片选起来,然后点![]() 将名片周围多余的部分裁切掉,处理完成后点选上方
将名片周围多余的部分裁切掉,处理完成后点选上方![]() 即可完成变更。
即可完成变更。
如联系人没有名片图,点击![]() 即可为新增联系人名片图。
即可为新增联系人名片图。
透过建立各种类别,您可以将联系人信息做分类管理。点选主画面左上方的![]() ,即可展开选单。
,即可展开选单。
新增类别
点选选单上的![]() 来进入类别设定页面,再点右上方的
来进入类别设定页面,再点右上方的![]() ,然后输入想新增的类别名称,按
[确定] 即可完成。
,然后输入想新增的类别名称,按
[确定] 即可完成。
调整 / 删除联系人类别
在类别设定页面中,点击一个类别名称即可更换该类别的名称,按着![]() 来上下拖曳可改变类别的顺序,点击类别旁边的
来上下拖曳可改变类别的顺序,点击类别旁边的![]() 即会把该类别删除。
即会把该类别删除。
注意:类别被删除后,该类别中的所有联系人全部会变成 [其他联系人]。
在建立了属于自己的联系人数据后,您便能随时检视并使用这些数据进行各种联系动作。
当联系人数据比较多时,可善用全文检索功能![]() 来快速找到要的数据,您可输入要查询的任一栏位的关键词,即会显示出相关的搜寻结果。
来快速找到要的数据,您可输入要查询的任一栏位的关键词,即会显示出相关的搜寻结果。
在浏览联系人数据时,点击以下栏位信息时会有相对应的动作供您快速使用:
电话栏位![]() :点击后将拨打该联系人号码电话,或点击旁边简讯
:点击后将拨打该联系人号码电话,或点击旁边简讯![]() 来发送简讯。
来发送简讯。
电子邮件![]() :点击后可开始寄送电子邮件给该联系人。
:点击后可开始寄送电子邮件给该联系人。
地址![]() :点击后可开启联系人地址的地图来观看。
:点击后可开启联系人地址的地图来观看。
网页![]() :点击后可开启该联系人的网页来浏览
:点击后可开启该联系人的网页来浏览
如联系人数据有正反名片图,可点击位于联系人名片图下的![]() 来切换正反面名片图。
来切换正反面名片图。
点击画面上方的![]() 可添加联系人备注信息,点选
可添加联系人备注信息,点选![]() 还可以帮您插入当日的日期以便您做记录;另外点选画面右上角的
还可以帮您插入当日的日期以便您做记录;另外点选画面右上角的![]() ,还可以在热门的社群网站上搜寻该联系人,或是将该联系人的信息分享给其他人,也可以再对联系人数据做编辑
/ 删除或重新辨识等动作。
,还可以在热门的社群网站上搜寻该联系人,或是将该联系人的信息分享给其他人,也可以再对联系人数据做编辑
/ 删除或重新辨识等动作。
如该联系人是常用或是关系较好的,可点选上方的![]() 来标示成我最爱,即可在我的最爱清单中看到这笔联系人。而在我的最爱列表中,提供快速拨打电话的按钮
来标示成我最爱,即可在我的最爱清单中看到这笔联系人。而在我的最爱列表中,提供快速拨打电话的按钮![]() ,也可以点
,也可以点![]() 来将联系人做排序,将最常用的联系人拉到最上方,或点
来将联系人做排序,将最常用的联系人拉到最上方,或点![]() 来搜寻联系人。
来搜寻联系人。
小秘诀:再点击一次![]() 即可把该联系人从我的最爱清单中移除。
即可把该联系人从我的最爱清单中移除。
另外在主画面时,点击右上方![]() 可单选或多选联系人,然后可再点击下方的
可单选或多选联系人,然后可再点击下方的![]() /
/ ![]() 来寄Email或发简讯,也可点击
来寄Email或发简讯,也可点击![]() 来变更联系人所属类别,或是点击
来变更联系人所属类别,或是点击![]() 来将联系人信息分享出去。
来将联系人信息分享出去。
如要删除或汇出联系人,点击下方![]() 图标即可开启相关选项。
图标即可开启相关选项。
透过同步Gmail联系人的功能,将您的云端联系人帐户数据保持在最新,如此一来不管您在何处,只要能存取到Gmail联系人,就能浏览最新的信息。如果您还有使用其他平台的蒙恬名片王产品,即可透过Gmail联系人将所有联系人信息同步到不同平台。
首先请点选主画面左上方的![]() 来展开选单,然后点选
[登入] 来登入您的Gmail账号,并同意WorldCard
Mobile所要求的授权。
来展开选单,然后点选
[登入] 来登入您的Gmail账号,并同意WorldCard
Mobile所要求的授权。
在同步前,请先在 [自动同步设定] 中,依需求选择要在有Wi-Fi或行动网络连接的情况下自动同步,或是在只有Wi-Fi连接的情况下自动同步。
设定完成后,点选 [同步] ,或是在联系人列表画面,将画面下拉,即可开始同步联系人信息。
提醒:在同步过后,类别清单中会自动新增几个Gmail联系人预设的类别,此预设类别是无法做修改/删除的。
点选主画面右上方的![]() 来展开选单,即可看到以下功能:
来展开选单,即可看到以下功能:
未校正的联系人
如果是连续拍摄 /
加载多张名片辨识时,会产生尚未校正过数据的联系人,点选此功能会把那些尚未校正过的联系人列出来,方便您作内容确认。尚未校正过的联系人会有![]() 的记号。
的记号。
重复的联系人
点选此功能会把具有相同姓名跟公司名,或相同姓名跟Email的联系人列出来,方便您检视并进行数据合并或删除的动作。
最近联系的联系人
这里会列出您最近联系过的30笔联系人的数据,方便您再次与对方取得联系。
附近联系人
这里会列出您的联系人列表,以及联系人地址与您现在所在位置的距离。
点击任一联络人即可切换到该联系人地址的地图画面,再点击地图上联系人标示![]() 即可启动地图APP来进行导航。
即可启动地图APP来进行导航。
点击右上方即可切换回自己位置。
备份/还原
请记得定时定期来备份数据,来确保联系人数据的安全,您可选择要将文件备份在本机的储存空间或是Dropbox, Google Drive, 华为网盘的云端空间。
如选择备份在本机,点 [开始备份] 即可进行联系人数据的备份;如是选择云端空间,输入该云端空间的账号密码即可进行数据备份。
如果您有备份到云端空间的话,即使您换手机,还是可以随时从该空间还原回来;如果是备份在本机的储存空间中,也只要把备份的档案传到新手机中,即可再还原回来。
点选主画面右上方的![]() 来展开选单,并点选下方的
[设定]。
来展开选单,并点选下方的
[设定]。
联系人信息显示
基座模式
信息管理
2015/11/11